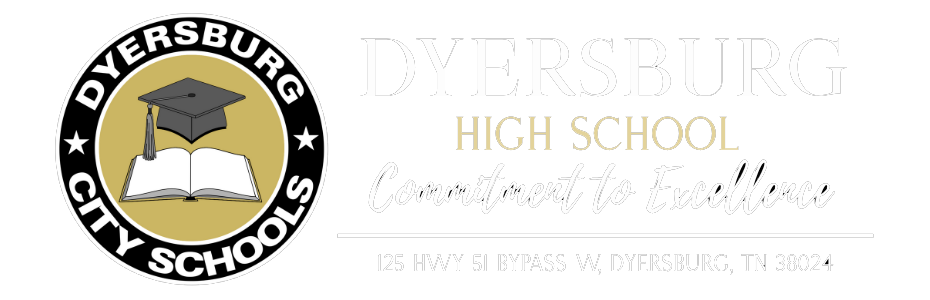Google Classroom Training

Welcome
Topics
Create a class
- Go to classroom.google.com.
- On the Classes page, click Add
Create class.
- Enter the class name.
- (Optional) To enter a short description, grade level, or class time, click Section and enter the details.
- (Optional) To add a subject, click Subject and enter a name, or click one from the list that appears when you enter text.
- (Optional) To enter the location for the class, click Room and enter the details.
- Click Create.
Adding Students to Classroom
How to add students by email address: All of Dyersburg City School student emails follow this format firstname.lastname@dyersburgcityschools.org
Go to classroom.google.com.
- Click the class you want to add students or a group of students to.
- At the top, click People
Invite students
.
- Enter the student’s or group’s email address.
As you enter text, an autocomplete list might appear. - Under Search results, click a student or a group.
- (Optional) To invite more students or groups, repeat steps 4 and 5.
- Click Invite.
After you email the invitation, the class list updates to show the names of invited students.
You have multiple ways to share the code with your students. For example, you can display the code on a projector or copy it and share it.
- Go to classroom.google.com.
- Click the class.
- If you want to quickly display the code when projecting, under the class name next to the code, click Full screen
. For a larger view, click Full screen
again.
- Click Settings
and choose an option:
- To display the code on a projector, in the General section, next to the code, click the
Down arrowDisplay.
To get a larger view of the code, click Full screen.
- To copy the code to share with your students, in the General section, next to the code, click the Down arrow
Copy.
- To display the code on a projector, in the General section, next to the code, click the
- Give the students these instructions:
- Go to classroom.google.com.
- On the Classes page, click Add
Join class.
- Enter the code and click Join.
- Go to classroom.google.com.
Classroom automatically creates a class code when you create a class. If students have a problem with the class code, you can reset it. If you don't want new students to join your class, turn off the code. You can turn it back on it at any time.
- Go to classroom.google.com.
- Click the class
Settings
.
- Next to the class code, click the Down arrow
and choose an option:
- To display the code, click Display.
- To copy the code, click Copy.
- To reset the code, click Reset.
- To turn the code off or on, click Disable or Enable.
Note: When you enable a code, Classroom generates a new class code.
- Click Save.
Add Materials
- Go to classroom.google.com.
- Click the class
Classwork.
- At the top, click Create
Material.
- Enter a title and a description.
Add attachments
You can add Google Drive files, links, or YouTube videos to your materials.
To upload a file, click Attach
. Select the file and click Upload.
To attach a Google Drive file:
- Click Drive
.
- Select the item and click Add.
Note: If you see a message that you don’t have permission to attach a file, click Copy. Classroom makes a copy to attach to the material and saves it to the class Drive folder.
To attach a YouTube video, click YouTube
and choose an option:
- To search for a video to attach:
- In the search box, enter keywords and click Search
.
- Click the video
Add.
- In the search box, enter keywords and click Search
- To attach a video link:
- Click URL.
- Enter the URL and click Add.
To attach a link, click Link
, enter the URL, and click Add Link.
To delete an attachment, next to it, click Remove
.
Post to one or more classes
Under For, click the Down arrow
select the class or classes you want to include.